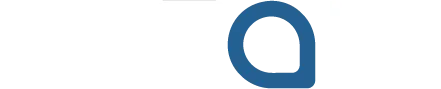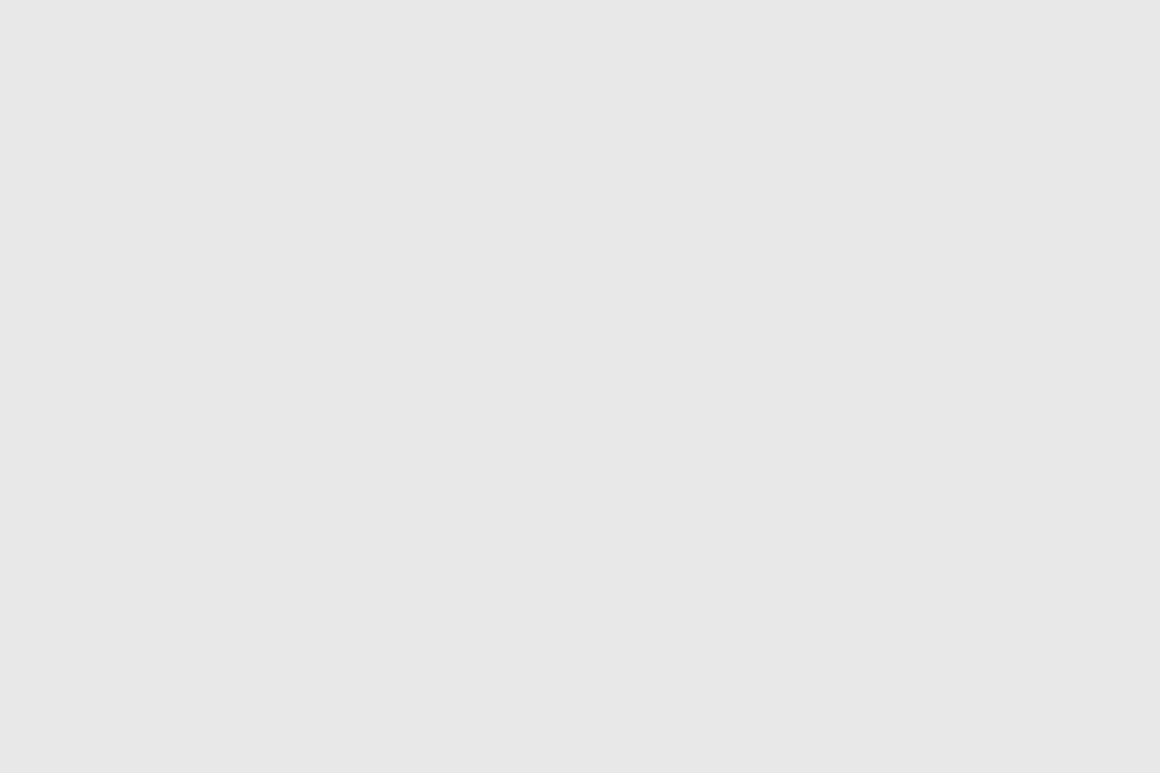This current era which we live in today is the era dominated by the digital media. Wherever you see and whoever you see would be found in creating multimedia content to post online. To share their life’s happenings with the world around them. This has increased the demand of social media and sharing of multimedia content across various devices and platforms. It is challenging to create content which is engaging and entertaining for your particular audience. So is to upload the content in a device compatible file format so people are able to access the multimedia content seamlessly. While there are multiple file formats available nowadays for multimedia, two of the most common and in-demand file softwares are MOV and MP4 file formats for storing the video content specifically. The MOV file formats are compatible with only the Apple Quicktime Player and MacOS operating systems, however; the MP4 format is the widely used and easily accessible file format available in the digital world around us. It is compatible with a plethora of devices and operating systems without any complications.
Whether you are a content creator, a multimedia personality to create a digital library of content or someone who just wants to create something for everyone. The challenge faced is to create the content in the most preferred format and to target the largest audience. Even if you are creating the content in the MOV file format, you should be able to format or swap the file, in short convert the MOV file into the MP4 file format. This is a step-by-step guide for your to be able to learn how to convert the MOV to MP4 file by using the simplest of all solutions.
Step-by-Step Guide for Convert MOV to MP4
The process of converting the MOV file to an MP4 file format is quite simple and straightforward. You can find several softwares online to perform this process or you can use the most common software for this purpose i.e. HandBrake:
Step 1: Download and install the software
a. You can either borrow the setup of software from someone else or you can download it from their official website, i.e. https://handbrake.fr/
b. Read the features and download the version of the software catering to your requirements and the one which is compatible with your device’s operating system either Windows, macOS or Linux
c. Follow the instructions that appear on your screen and download the software on your device
Step 2: Launch the software
Once the software is downloaded on your device, open it by clicking on the icon that appears on your desktop.
Step 3: Import the MOV file
a. To import the MOV file, click on the “Open Source” button that appears on the top left corner of the software window
b. Navigate to the location of the MOV file on your device, select and then open it into the software
Step 4: Choose the required Output settings
a. Once it is opened, open the “output settings” sections and select the desired output format to be MP4 from the drop-down menu.
b. Do not forget to customize your settings including Video Code, Resolution and Frame Rate etc. if you require them. If you do not wish to customize then you can use the preset settings recommended by the software.
c. Next step is to choose the destination folder where you want your output file to be saved. Click “Browse” and then “Destination” to select the desired output folder on the device or an external hardware.
Step 5: Start the conversion process
a. Once the settings are complete, click on the “Start Encode” button which you can find on the top of the software’s window.
b. At this point, the software would start converting your MOV file into the MP4 format. If the file size is smaller, the file would take less time to load and convert. However; if the file is larger in size, then the loading and conversion time can exceed according to the file size. You might have to be a little patient at this step.
Step 6: Verify the converted content
a. Once the conversion process is completed, you can open the destination folder you selected earlier and check if the converted file is available.
b. Click to open the file and play to check if the whole content has been converted and is able to play without any glitches.
If you are using the ‘Handbrake’ software for the file conversion then you can access the advanced features / setting if you wish to. You would be able to access control over ‘Video’, ‘Audio’, ‘Subtitles’ etc. or make other adjustments as per your preference. However; If you are not satisfied with the software suggested above, you can choose other options available online or ask for other people’s recommendations.
Closing Thoughts
Ensure that if you are trying to convert the file which does not belong to you, you should have the copyrights to the conversion. You should also have enough space on your device to store the two heavy multimedia files.