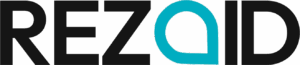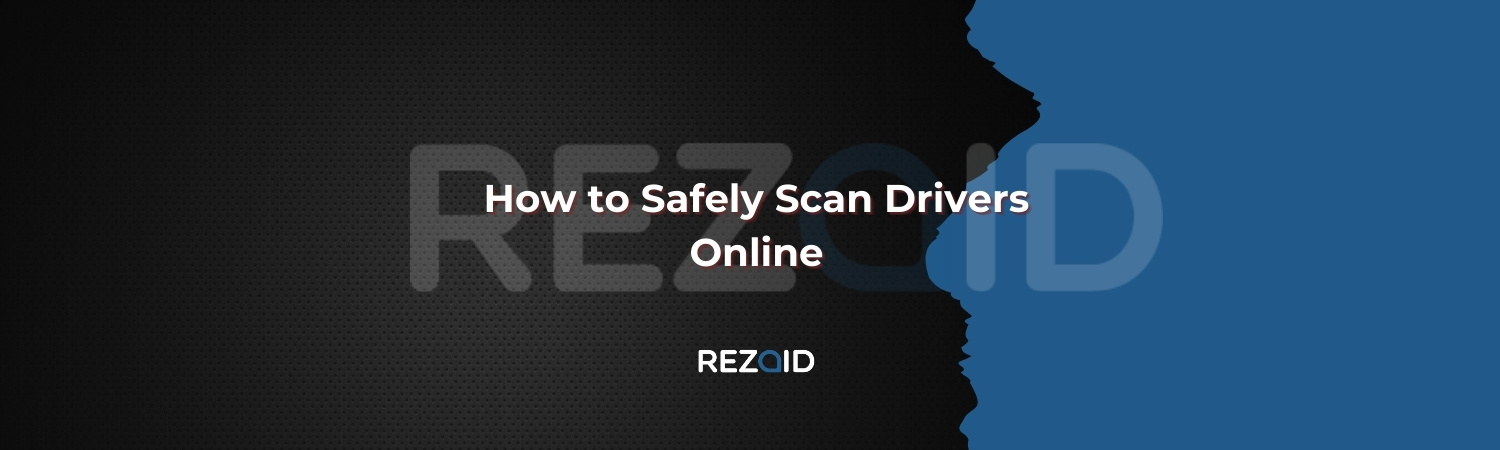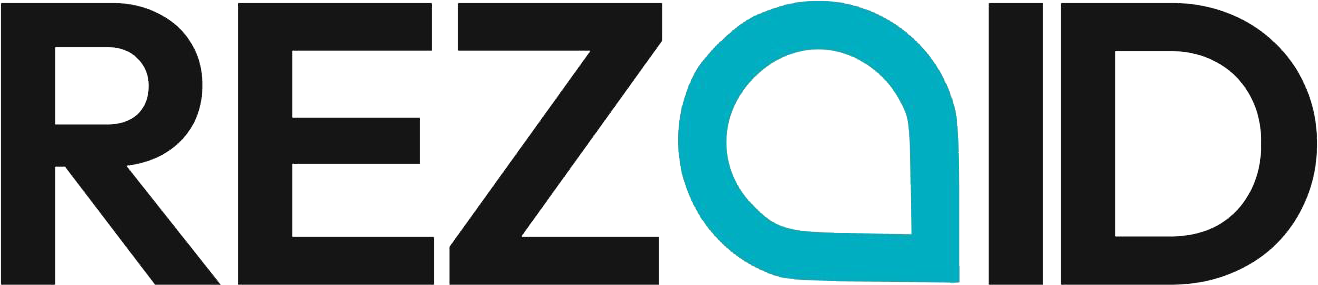Introduction
Updating your computer’s drivers is crucial to preserving security and optimum performance. The software elements known as drivers enable your operating system to interact with your hardware, including sound cards, printers, and graphics cards, in an efficient manner.
Older drivers can lead to hardware issues, and unstable systems, and even expose security holes that cybercriminals can take advantage of. While upgrading drivers online is a simple operation, it should be done carefully to prevent malware or other system problems.
With the aid of reliable resources and industry best practices, we will lead you through the process of safely scanning drivers. Let’s get started.
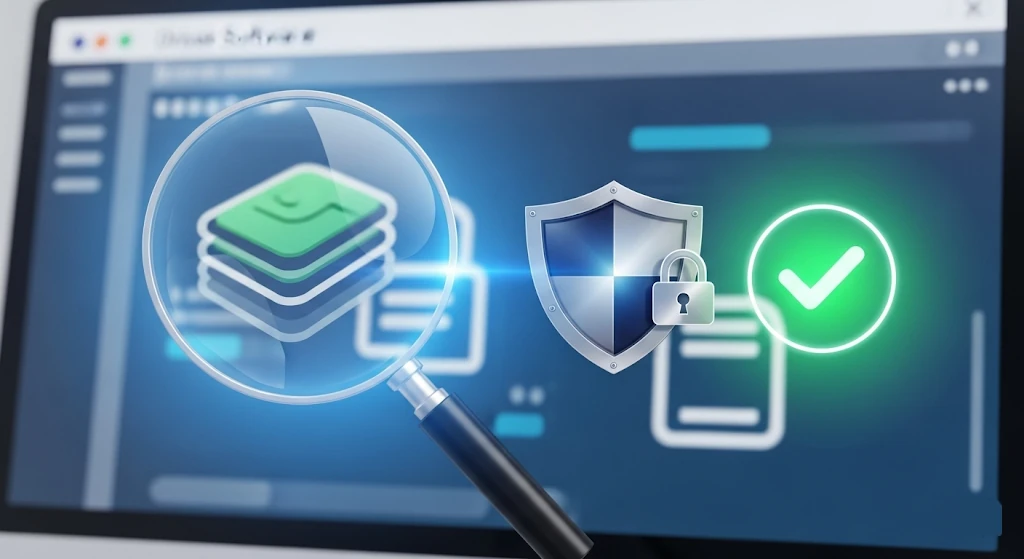
1. Choose a Reliable Driver Scanning Tool
Choosing a reliable online driver scanning tool to scan your drivers is the first step. Select programs such as Driver Booster, Driver Easy, or AVG Driver Updater that come from reputable developers. Moreover, you must steer clear of unfamiliar or dubious programs.
Remember, these may infect your computer with malware or adware. Furthermore, examine each tool’s reputation for dependability and safety by doing some research on it and reading user reviews.
Moreover, a reliable driver updater should have compatibility with your operating system, automated updates, and a backup option. To avoid fake versions, you must always download the software straight from the original website.
2. Backup Your System and Drivers
It is essential to back up your current drivers and system settings before executing any driver updates. This guarantees that you can return your system to its prior configuration in the event that something goes wrong with the update procedure.
Moreover, the majority of driver update solutions come with an integrated backup function that lets you make restore points before making adjustments. As an additional safety measure, you can use the Windows System Restore tool. In the event that a new driver creates compatibility problems or system instability, having a backup will save time and frustration.
3. Run a Preliminary System Scan
You must run a preliminary scan after choosing and installing a driver scanning program. Your system’s outdated, missing, or corrupted drivers will be found during this initial check. Examine the data closely and make a note of which drivers require updating.
Moreover, to avoid system conflicts, avoid updating all drivers at once. Prioritize upgrading the drivers for essential parts first, like audio devices, network adapters, and graphics cards.
Remember, to be sure you are installing the most recent and reliable updates, pay attention to the driver version numbers and dates.
4. Update Drivers One at a Time
Update drivers one at a time instead of updating them all at once to reduce the chance of system problems. Remember, using this method enables you to pinpoint and resolve issues with individual drivers before going on to the next.
Update important drivers first, such as those for your motherboard, network adapters, and graphics card. Moreover, you should restart your computer if required, and then follow the driver update tool’s instructions.
After each update, you must ensure there are no unforeseen problems or performance concerns. You can do this by checking your system’s operation.
5. Verify Driver Authenticity and Functionality
Once you’ve updated your drivers, make sure they work and are real. To verify that the relevant driver versions are installed, use Windows Device Manager. Right-click on the Start menu and choose “Device Manager” to open Device Manager.
Moreover, after selecting “Properties” with a right-click on the device, expand the appropriate hardware category. To see information like the version number and supplier, check the Driver tab.
Remember, by taking this step, you can make sure the driver you installed is authentic and operating as it should. In the event that problems arise, use your backup to go back to the earlier driver version.
6. Regularly Schedule Driver Scans
Make use of your preferred tool to schedule routine driver scans to maintain the smooth operation of your system. You can stay current without constantly checking for updates by using automated scanning.
Depending on your needs, set the tool to scan your system once a week or once a month. Moreover, you won’t have to worry about outdated drivers causing performance issues or security flaws. This is because automated scanning will notify you when updated drivers are available.
It is advisable to regularly update your driver scanner in order to take advantage of the most recent security updates and compatibility enhancements.
Wrapping Up
Updating and safely scanning drivers online is a crucial part of keeping your computer reliable and secure. You can avoid frequent problems with driver upgrades by selecting a trustworthy driver scanning program, backing up your system, and updating drivers one at a time.
Maintaining the security and effectiveness of your hardware requires routinely checking for updates and confirming the legitimacy of the drivers.
Moreover, when updating non-essential drivers, keep in mind to exercise caution and give security and functionality top priority. These instructions will help you make sure your drivers are current. Lastly, this will reduce the chance of hardware issues and system vulnerabilities.