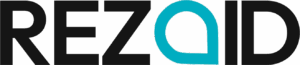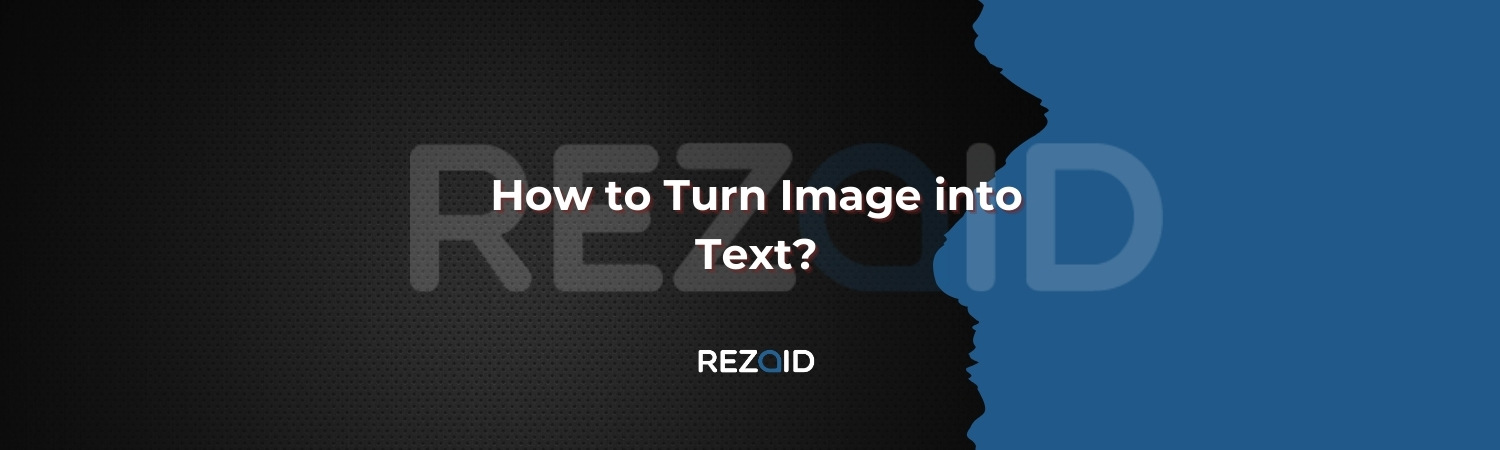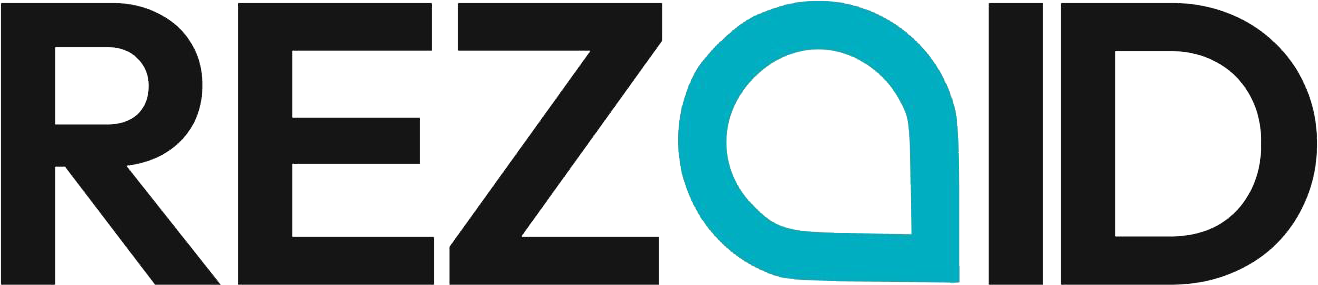Imagine you’re working with a set of images on your computer until you come across an infographic, a diagram, or a photo with tons of textual information. You want to save it but can’t since images are only saved as JPG, JPEG, BMP, or similar file formats.
All these file formats don’t allow editing, updating, or storing of the data. And that’s a problem!
But, when there’s a problem, there’s a solution, too. OCR (Optical Character Recognition) tools allow one to change their images to editable text within seconds.
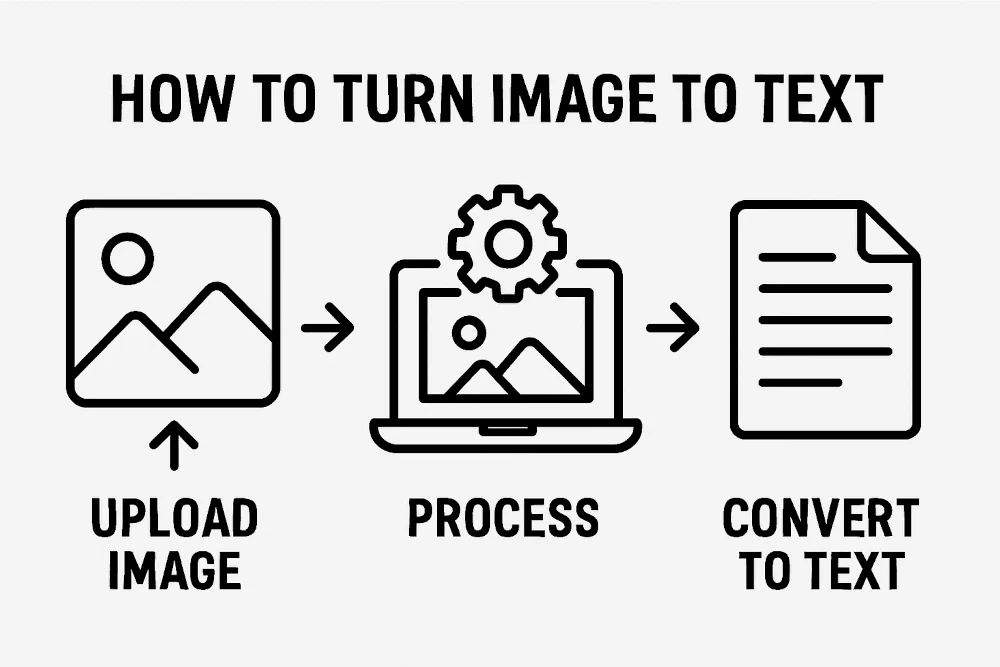
So, why wait and worry? Join us in this post to find out the entire process of converting images into text form.
Ways to Convert an Image to Editable Text
Below, we’ve outlined some ways in which you can turn images into editable content in no time. Follow along closely to avoid missing out on anything.
1. Online Tools
Today, many online tools have OCR capabilities. Most of these options are paid, while the free ones are just too bogus to use. However, there are some exceptions to this rule.
For example, the image to text converter that utilizes the latest ML algorithms to get text from images quickly and accurately.
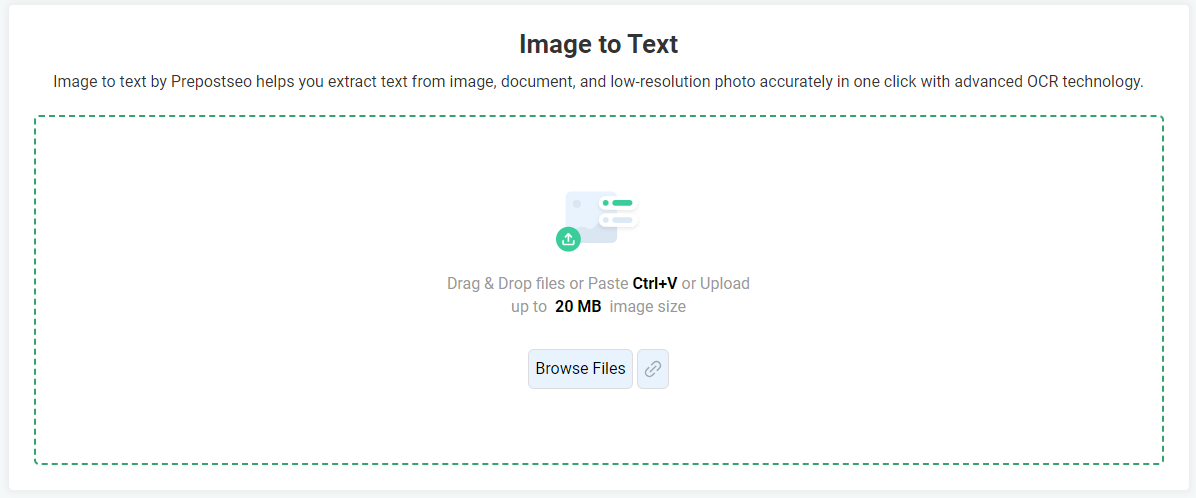
To test out the tool and show you how to turn your images into text form, we will use an image of a document taken from here.

Let us see how the selected image-to-text converter extracts the text from this dummy document’s picture.
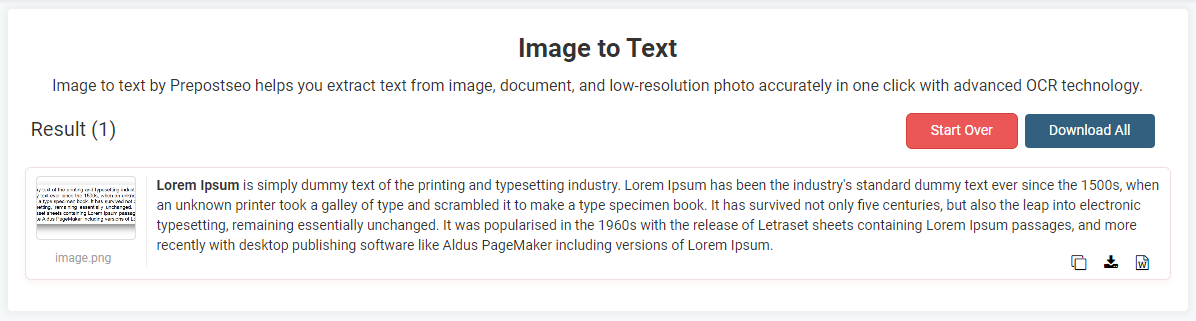
The tool has indeed functioned properly. It kept the formatting (bold, punctuation, etc.,) the same for the text. Hence, we can recommend the image-to-text converter for day-to-day tasks due to its fast and accurate working.
2. OCR-Embedded Software
Many modern-day software have the OCR capabilities to turn images into text form. These software mostly come as download and install solutions on Windows, Linux, or MacOS systems.
However, since we’re currently using a Windows system, we can recommend Adobe Acrobat Pro.
This software comes with the Creative Cloud, which is very popular amongst content creators, business professionals, students, etc. Although the price is quite high, the highly accurate functioning justifies the purchase.
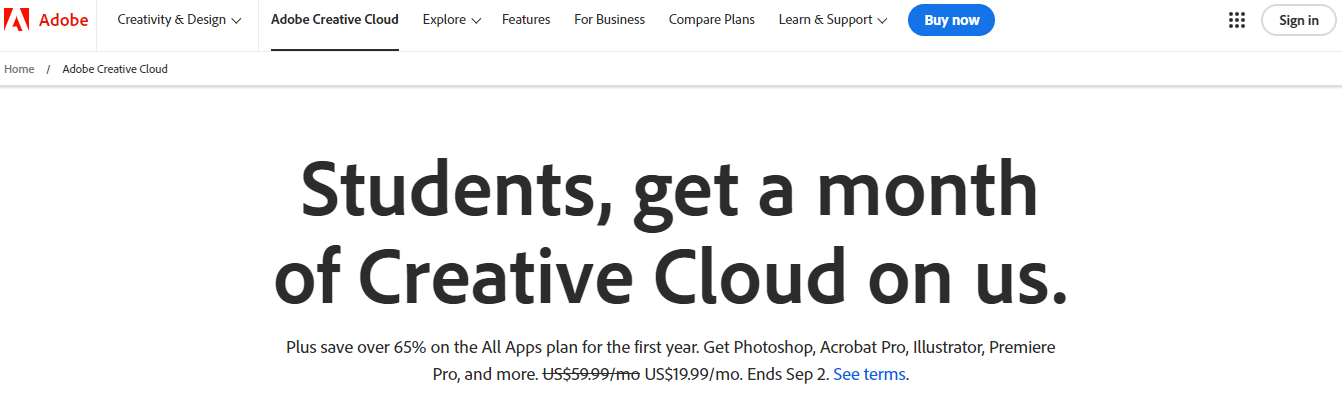
To use Acrobat Pro, simply open up any image within the software. After opening the file, click on the Edit option to get started with the conversion process.
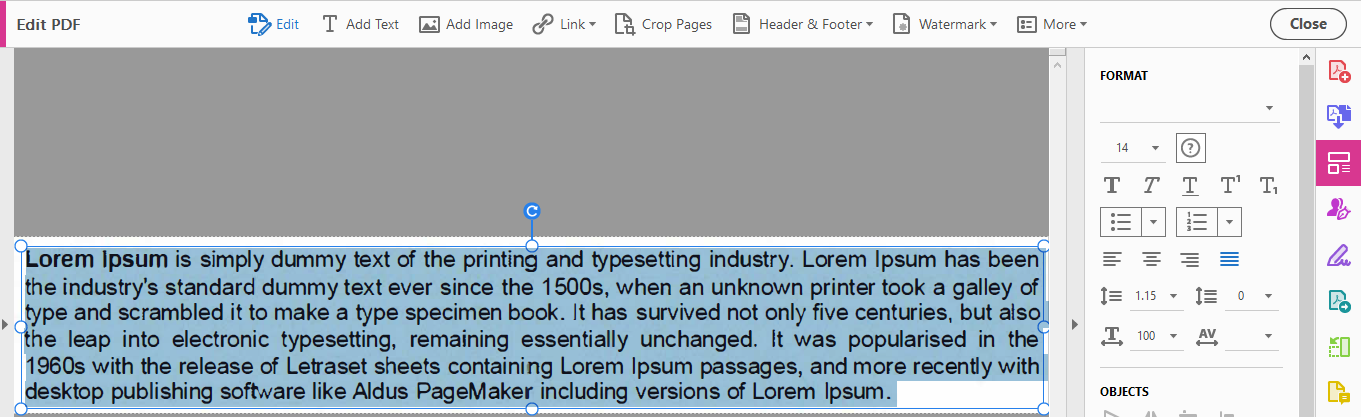
The selected image file is the same that we used with the OCR tool. As evident, the text is now selectable, editable, and storable at your convenience.
3. Pc Command Line
Another famous method to convert an image to text form is to utilize Tesseract OCR on a computer’s command line. On a Windows computer, simply install the .exe file from here.
During the installation process, add the OCR software to the system PATH. This will ensure that you can access Tesseract from the command line.
Moving forward, change the directory of the terminal to where your image is placed. This will allow the process to go on smoothly.
“cd path/to/your/image/directory”
For us, the image was placed on our desktop, so we changed the directory with the given command and proceeded with the final step.
“tesseract myimage.png mytext”
Remember, our image’s name was myimage (in PNG format) but yours can be different. So, ensure everything is okay before pressing enter with the above command.
Finally, you’ll receive the output as a .txt file in the same directory as the image file. Using the same sample picture as before, we get the following output.

This method is a bit more complicated than others. So, if you want something easier, refer to the first section, or keep reading on for the final method.
4. Mobile Apps
Last, but not least, you can utilize some mobile apps to convert images to editable forms. This method involves downloading and installing the Google Lens app from the Play Store directly to your Android or IOS smartphone.
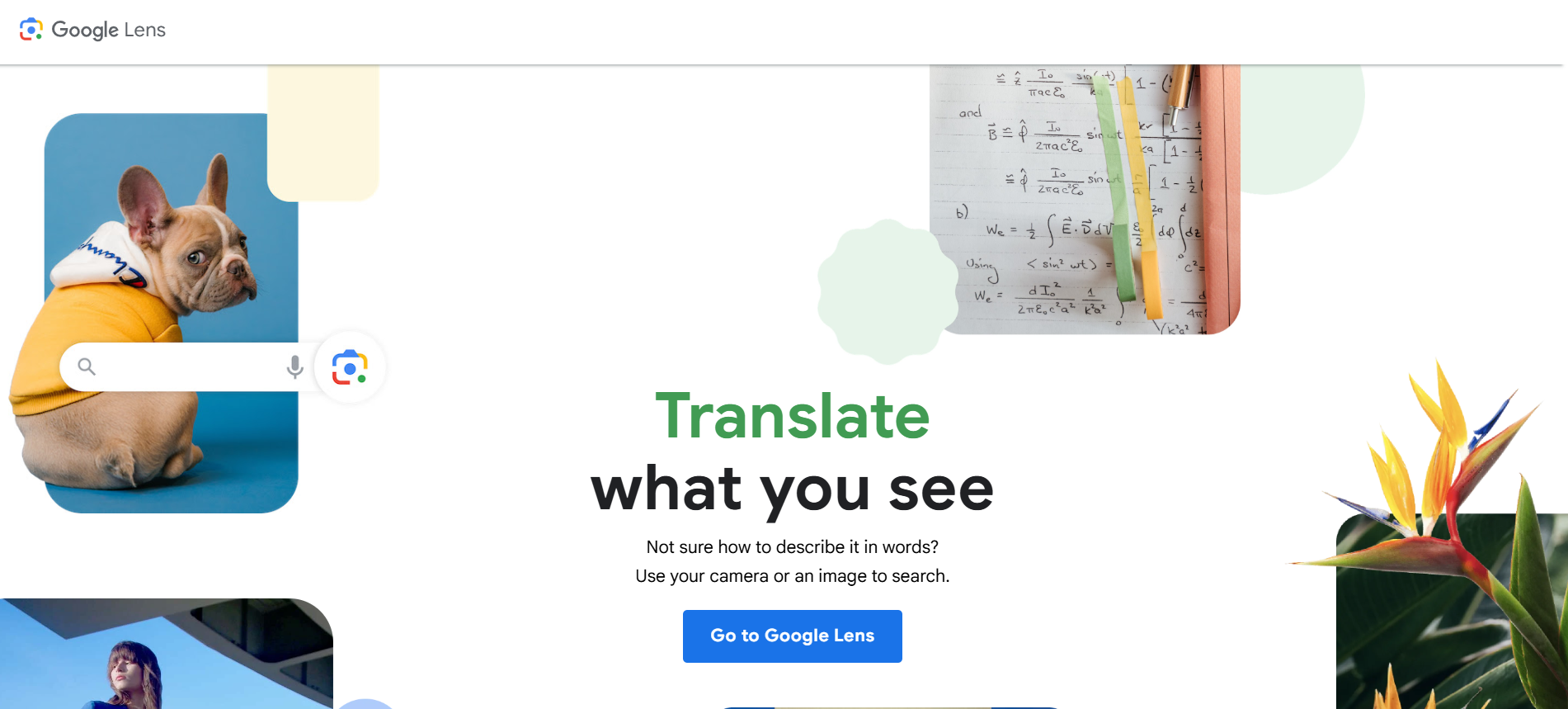
Then, you simply have to load the image from your gallery to the Lens app and wait for its OCR functionality to work.
To keep things fair, we’ll use the same image file we used for other methods. This is what we got from the Google Lens app:
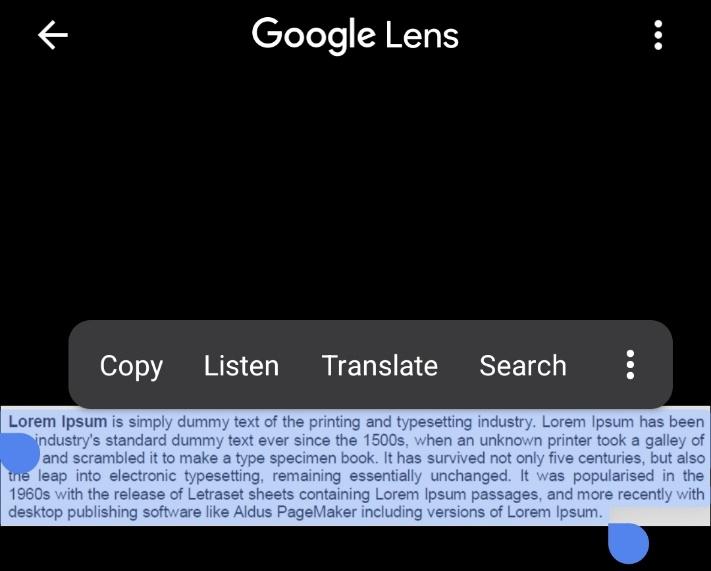
Indeed, the app is perfectly functional and easy to use for a wide audience. With the Google Lens app, we get the opportunity to directly copy the text or translate it to other languages for convenience.
This mobile app is also a great option for visibly challenged people to listen to what’s written in the image file. This is possible thanks to the in-built text-to-speech converter.
Final Words
To turn images into editable text, various methods are available. The top ones we discussed were using online tools, OCR-embedded software, PC command line, and mobile apps.
Online tools like the image-to-text converter offer fast and accurate text extraction, while software like Adobe Acrobat Pro provides highly accurate results at an increased price point.
Utilizing Tesseract OCR on the PC command line allows for text extraction from images but with a more complicated process.
However, mobile apps like Google Lens offer a user-friendly interface for the conversion, making it accessible to a wider audience.